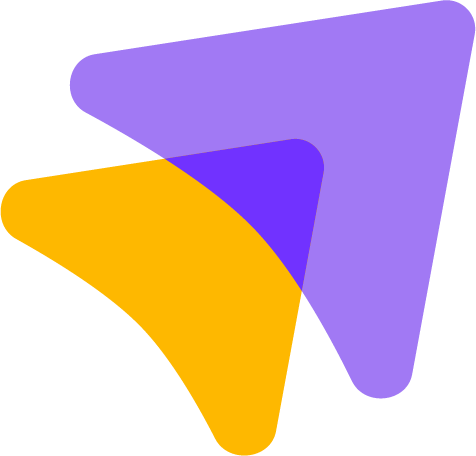Create product feed manually
It is possible to upload elements such as products or categories to a manually created product feed.
To do this, you can go to "Settings" → "Product catalog" → "Add source" → "Upload file (.xml, .xlsx, .csc)". → "DOWNLOAD PREVIEW" to download the appropriate file.
Then an Excel file will be downloaded automatically as a template.

The file will be saved as an Excel file with the name "product-catalog-template" in your "Downloads".
When you open it, you will see directly the columns mentioned above with an example
Article ID: (mandatory field)
This is an individual article number. You can define it as you like. It must not be repeated. If you are already using another feed in parallel, the article ID must not appear there either.
Title: (mandatory field)
This is the product name that will be displayed and if you use the placeholder {{product.name}} in the "Ad template", the "Title" will be inserted there.
Product link:
This is the link that should lead to the product and thus to landing page. It will be used as the destination URL in the ad.
Image link:
An image can be inserted here. This is only for orientation in your store story and will not be used in the search campaigns.
Description:
Here you can insert a description to help you know your way around or find your way around better. This is also not used for the ads or keyword enrichment.
Brand:
The brand is displayed separately and can then also be advertised. This field is also used if you use the placeholder {{brand.name}} in the "Ad template".
Price: (mandatory field)
A number can be entered here. Usually Shopstory automatically recognizes that it is Euros. The price should correspond to the actual price, since this is also used for the calculation regarding the profitability of the keywords and has an influence on the selection.
This field is used when you use the {{product.price}} placeholder in the "Ad template".

Category
Product type:
These are the categories. Subcategories can be formed by using the greater-than sign " > ".
Example:
"Sneekers > Women's Shoe" would result in two categories, where the "Women's Shoe" category would be assigned under the "Sneekers" category here.
This field will be harvested if you use the {{category.name}} placeholder in the "Ad template".
What is your goal?
Now there are different approaches on how to use the manual product feed.