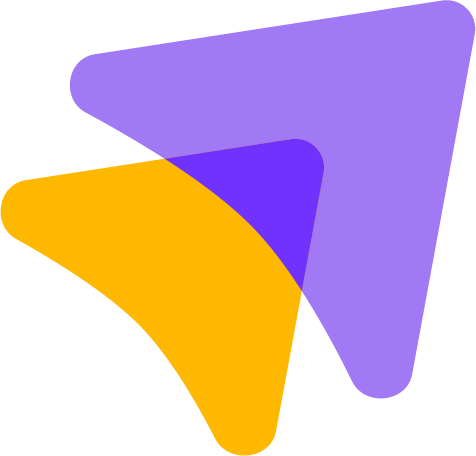Schritt 2: Erstellen deiner ersten Anzeige
Es ist an der Zeit, deine Fähigkeiten unter Beweis zu stellen und deine erste Anzeige zu erstellen. Aber mach dir keine Sorgen, wenn etwas unklar ist. Wir machen das gemeinsam und wir sind hier, um dich bei jedem Schritt zu begleiten. Also lass uns mit der Erstellung der Anzeige beginnen und sieh zu, wie die Kunden eintrudeln!
Auswählen eines Shop-Elements
Beginnen wir mit dem ersten Schritt, d.h. der Auswahl des Shop-Elements. Es ist eine gute Idee, das Produkt oder die Kategorie auszuwählen, die am besten läuft, und es als Erstes zu bewerben, weil wenn du hier bereits Verkäufe hast, können wir davon ausgehen, dass es noch mehr potenzielle Kunden gibt, die sich dafür interessieren. Diese wollen wir erreichen!
Gehe zu Mein Shop und wähle das Shop-Element aus, für das du Anzeigen erstellen möchtest, damit du es online bewerben kannst.

URLS für Shop-Elemente einfügen
URLs überprüfen
Wenn dein Produktfeed in Shopstory hinterlegt wurde, werden unter "Mein Shop" alle Elemente daraus abgebildet. Bei Produkten ist es so, dass die URL aufgrund der Information in Produktfeed automatisch zugeordnet werden können. Die jeweilige URL wird dann in weiterer Folge als Ziel-URL für die Werbung verwendet.
Allerdings kann Shopstory die URLs deiner Kategorien, Marken und Kategorien x Marken nicht automatisch mit den entsprechenden Shop-Elementen verknüpfen. Du musst dies also für die Elemente tun, die du als wichtig erachtest!
Gehe zum Info-Tab des ausgewählten Shop-Elements und vergewissere dich, dass du hier bereits eine URL hast. Wenn nicht, kannst du die URL über die Schaltfläche "Bearbeiten" hinzufügen.

Hinzufügen von Keywords
Hinzufügen von Keywords
Keywords sind wie Annäherungsversuch für Suchmaschinen. Sie sind die magischen Worte, mit denen deine Website auffällt und die Algorithmen der Suchmaschinen sich in dich verlieben. Aber genau wie in der Dating-Welt kommt es darauf an, die richtigen Worte zu finden. Du darfst weder zu allgemein noch zu spezifisch sein, sonst wirst du am Ende ignoriert oder ziehst die falsche Aufmerksamkeit auf dich. Wähle also deine Keywords mit Bedacht und wer weiß, vielleicht wirst du im Suchmaschinenhimmel fündig!
Lass uns ein paar Keywords zu deinem Konto hinzufügen.
(Bitte benutze den rosa Pfeil, um das nächste Bild zu sehen)
Wähle die Keyword-Spalte aus, um bereits vorhandene Keywords zu überprüfen, die automatisch aus der Google Search Console importiert wurden. Wenn keine Keywords vorhanden sind, klicke auf Keywords und dann auf "Keywords hinzufügen", um weitere Keywords hinzuzufügen usw.
Es erscheint ein Pop-up-Fenster. Wähle die Keywords aus den Keyword-Ideen von Shopstory aus oder schreibe deine eigenen. Klicke zur Bestätigung auf Keyword hinzufügen.
Jedes mal, wenn du Keywords über Keyword hinzufügen hinzufügst, werden im Hintergrund die SEO-Daten dafür geladen und die Liste mit den empfohlenen Keywords angepasst. Dies zieht immer die Summe der bereits vorhanden Keywords als Basis für die neuen Vorschläge heran.
Herzlichen Glückwunsch! Du hast jetzt Keywords in deinem Shop-Element hinzugefügt. Du kannst dies für alle deine Shop-Elemente tun, die du bewerben möchtest.

Anzeigenerstellung
Anzeigenerstellung
(Bitte benutze den rosa Pfeil, um das nächste Bild zu sehen)
Nachdem du deinem Shop-Element Keywords hinzugefügt hast und deren SEO-Daten geladen wurden, kannst du die Empfehlung auf der Registerkarte Übersicht sehen.
Klicke auf "Werben" und alle neu hinzugefügten Keywords werden automatisch ausgewählt. Du kannst sogar weitere Keywords auswählen (wenn du welche hast) und einige abwählen, wenn du sie nicht bewerben möchtest.
Nachdem du die Keywords ausgewählt hast, klickst du auf Anzeigen erstellen, um das Dialogfeld zum Erstellen der Anzeige zu öffnen. Als Nächstes siehst du eine Vorschau deiner Anzeige. Du kannst den Anzeigetext über die Schaltfläche rechts oben "Editieren" bearbeiten, wenn du möchtest, oder auf die Schaltfläche Anzeige erstellen klicken, um sie live zu veröffentlichen.
Herzlichen Glückwunsch, du hast erfolgreich deine erste Anzeige geschaltet!
Jetzt, wo Shopstory mehr Daten über deinen Shop sammelt, wirst du Empfehlungen für Anzeigen und SEO-Aktionen erhalten.
Keywords sind entscheidend für deinen SEA- und SEO-Erfolg!

Keyword pausieren
Schauen wir uns nun an, wie man ein Keyword manuell pausiert:
(Bitte benutze den rosa Pfeil, um das nächste Bild zu sehen)
Wähle das Shop-Element aus, für das du die Keywords pausieren möchtest. Gehe auf die Registerkarte Keywords und klicke auf Keywords anhalten.
Wähle die Keywords aus, die du pausieren möchtest, und klicke auf Keywords pausieren.

Keywords löschen
Das Keywords löschen ist ähnlich wie das Pausieren von Keywords. Schauen wir uns an, wie man das macht.
Wähle das Shop-Element aus, aus dem du Keywords löschen möchtest.
Gehe auf die Registerkarte Keywords und klicke auf Keywords löschen.
Wähle die Keywords aus, die du löschen möchtest, und klicke dann zur Bestätigung auf Keywords löschen.